Grandstream 101: How to increase customer service with IVR
- Julia
- Latest News
- 0 likes
- 111 views
- 0 comments
Do you hate it when you try and call a company and the phone just keeps on ringing, or how about waiting for hours before being helped because line stays busy? Now imagine that’s how your customers feel about your telephony practices.
But don’t despair! Grandstream’s interactive voice response (IVR) can now direct client calls to different IVR s based on the time of the call (in business hours or outside business hours) and you can set up ring groups ensuring that a client’s call is answered as quickly as possible. This is an invaluable tool for companies that handle a lot of incoming calls such as retailers.
What exactly do we mean by IVR?
According to Wikipedia, “Interactive voice response (IVR) is a technology that allows a computer to interact with humans through the use of voice and DTMF tones input via keypad.” Basically, you can specify a number of automated responses for specific scenarios and it helps you co-ordinate incoming calls without the need to man a switchboard.
How does Grandstream's IVR system work?
Creating an IVR
The IVR or Auto attendant can be recorded from any Grandstream extension listed on the UCM PBX or you can import an existing IVR. To create a new IVR access the Grandstream UCM6100 system’s GUI interface and click on the PBX tab at the top. Under Call Features you’ll find an IVR option. Once you’ve opened the IVR page:
- Click on “Create New IVR”
- Enter a Name for the IVR. This is used for referencing purposes, for example, “OfficeHours2”.
- “Extension” is populated automatically by the existing extensions logged on the system. A user may choose another IVR extension within the range if desired.
- Enable “Dial Other Extensions” to allow callers who reach the IVR to dial a direct internal extension without having to go through voice prompts.
- “Welcome Prompt” is the recording that will be played when a caller reaches the IVR. Users can click on the “Prompt” link next to the dropdown box to configure a welcome prompt.
Key Pressing Events
The next section on configuring an IVR would be the Key Pressing Events. Users can direct calls based on a caller’s selection. For example, a caller reaches the IVR and the Welcome Prompt plays, “Thank you for calling Grandstream Networks. For support, please dial 0. For Sales, please dial 1.”
- Click on the drop down box for the first event, which is “Press 0” and select Extension. Another drop down box will appear and the user can then select an extension from the list.
- For Key Pressing Event “Press 1” click on the drop-down box and select Extension. Besides from Extension as a Key Pressing Event, the user can select Voicemail,Conference Room, Voicemail Group, IVR, Ring Group and many
- Click “Save” at the bottom and then click on “Apply Changes” at the top.
What other features can you expect from Grandstream's IVR system offer?
DID Destination: This option shows up only when “By DID” is selected. This controls the destination that can be reached by the external caller via the inbound route. The DID destinations are:
- Extension
- Conference
- Call Queue
- Ring Group (allows you to bundle together extensions and have them all ring at the same time or in a round robin or to the extension with the least amount of calls. Typically you would set up a ring group for sales and one for support, the IVR would prompt clients to press 1 for sales or 2 for support and so on.)
- Paging/Intercom Groups
- Voicemail Groups
- Fax Extension
- Dial By Name
- All
Permission Level: Assign permission level for outbound calls if “Dial Trunk” is enabled. The available permissions are “Internal”, “Local”, “National” and “International” from the lowest level to the highest level. The default setting is “Internal”. If the user tries to dial outbound calls after dialing into the IVR, the UCM6100 will compare the IVR’s permission level with the outbound route’s privilege level. If the IVR’s permission level is higher than (or equal to) the outbound route’s privilege level, the call will be allowed to go through.
Welcome prompt: Select an audio file to play as the welcome prompt for the IVR. Click on “Prompt” to add additional audio file under web GUI->Internal Options->IVR Prompt.
Digit timeout: Configure the timeout between digit entries. After the user enters a digit, the user needs to enter the next digit within the timeout. If no digit is detected within the timeout, the UCM6100 will consider the entries complete. The default timeout is 3 seconds.
Response timeout: After playing the prompts in the IVR, the UCM6100 will wait for the DTMF entry within the timeout (in seconds). If no DTMF entry is detected within the timeout, a timeout prompt will be played. The default setting is 10 seconds.
Response timeout prompts: Select the prompt message to be played when a timeout occurs.
Invalid prompts: Select the prompt message to be played when an invalid extension is pressed.
Response timeout repeat loops: Configure the number of times to repeat the prompt if no DTMF input is detected. When the loop ends, it will go to the timeout destination if configured, or hang up. The default setting is 3.
Invalid Repeat Loops: Configure the number of times to repeat the prompt if the DTMF input is invalid. When the loop ends, it will go to the invalid destination if configured, or hang up. The default setting is 3.
Language: Select the voice prompt language to be used for this IVR. The default setting is “Default” which is the selected voice prompt language under web GUI->PBX->Internal Options->Language. The drop-down list shows all the current available voice prompt languages on the UCM6100. To add more languages in the list, please download voice prompt package by selecting “Check Prompt List” under web GUI->PBX->Internal Options->Language.
Event Keys: Select the event for each key pressing for 0-9, *, Timeout and Invalid. The event options are:
- Extension
- Voicemail
- Conference Rooms
- Voicemail Group
- IVR
- Ring Group
- Queues
- Page Group
- Fax
- Custom Prompt
- Hang-up
- DISA
- Dial By Name
- External Number
- Call-back
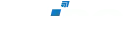



Comments
View Comments