Very few work-from-home employees would consider themselves an IT expert and would find setting up a VoIP phone from home a daunting and challenging task, despite the reassurances of the company’s IT support team. In this practical we will show you how to install one of Grandstream’s IP phones at home, using a UCM IP PBX and GWN7000 VPN router at the office. We will take you through a practical step-by-step guide that will remove the fear and install the gear!
How to set up a Grandstream VoIP phone at home
- Megan
- Latest News
- 0 likes
- 148 views
- 0 comments



For example, let us take Bob, who is the IT manager at a business. Bob needs his employee, Greg to begin working from home immediately with access to VoIP as part of Greg’s job function. For Greg to get set up at home he will need an internet connection and a GXP2140. Back at the office Bob sets up the GWN7000 as a VPN server and generates three certificates to be used in the configurations of the phone later on. To configure the Grandstream IP phone, Greg will need to access the IP address of the phone.
As soon as the IP phone is connected to the Internet, a DHCP address will be loaded enabling Greg to log into the physical phone. Greg can find the IP address on the phone under Menu – status – network status.
Once the IP address has been located, Greg can then access the GXP2140’s web GUI by typing the IP address into his browser. To do this, Greg will need to plug in a LAN cable connecting the IP phone to his PC.
On the login page of the GUI, Greg will need to login via the default username: admin, password: admin. Upon entering the GUI, Greg will be asked to change the password to something personalised, which should be as secure as possible.
Once Greg has logged in, he will navigate towards the network tab. Under the network tab, there is a sub-tab labelled OpenVPN settings and he will need to set the following:
- Once the VPN settings tab is opened, enable OpenVPN
- In the OpenVPN server address, insert the address of the office GWN7000 which will serve as the VPN server
- Leave OpenVPN port as the default and there are no changes required
- This step requires Bob to send Greg the three certificates: CA certificate will be a .crt file that was pre-generated from the hosting VPN server.
- The second certificate needing to be uploaded is the client certificate, also a .crt file named client certificate
- The last certificate to upload is the Client Certificate File which is a .key
- Once uploading these three certificates, a connection will be established between the IP Phone and the VPN server at the office. Only Bob can generate these certificates from the core VPN server
- Bob will email these certificates to Greg and Greg will save them to his desktop so that he can upload them into the IP phone’s GUI
- Leave OpenVPN Cipher Method to default (Blowfish)
- Click Save and Apply
- Manually reboot the IP phone (NOT FACTORY RESET).
- The last step for Greg to begin using his VPN-tunneled phone is for Bob to provision Greg’s extension through the UCM6202 at the office. Once the phone has this extension, Greg will be able to begin making calls and enabling his remote communications.
It is as simple as that! Should you need any further assistance feel free to contact our technical support team on 012 657 0960 or rma@miro.co.za
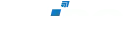
Comments
View Comments