Step-by-step guide to setting-up your BDCOM OLT!
- Julia
- Latest News
- 0 likes
- 85 views
- 0 comments
Struggling to set up your BDCOM OLT and frustrated because you can’t find anything helpful on the internet? Well, you can stop pulling out your hair and shouting at the computer monitor: MiRO’s specialists have compiled a list of step-by-step instructions to help you set-up your BDCOM OLT quickly and with the least amount of effort.
Getting started with your BDCOM OLT:
- Connect your Management PC to the console port of the OLT using a Serial connector, alternatively, a USB-to-Serial connector also works
- To get into the CLI interface of the OLT – use an application like PuTTY or Teraterm
- Select the Serial interface and ensure that the COM port number is the same as assigned by your management PC
- One the CLI interface opens, type the command ‘enable’ and press enter
To set a VLAN and IP address:
- Type the command ‘config’ and press enter. The CLI field should read ‘switch_config#’
- Type the command ‘interface vlan1’ and press enter
- Type the command ‘ip 192.168.1.1 255.255.255.0’ and press enter. We used 192.168.1.1 and 255.255.255.0 as our default IP address and subnet mask – you can change this information based on your network range
- Type the command ‘no shutdown’ and press enter
- Type the command ‘exit’ and press enter
- Type the command ‘exit’ and press enter
- Your OLT should be on the main level of the OLT CLI interface
To set the http server (enable the Web Graphical User Interface):
- Type the command ‘config’ and press enter. The CLI field should read ‘switch_config#’
- Type the command ‘ip http server’ and press enter
- Type the command ‘no shutdown’ and press enter
- Type the command ‘exit’ and press enter
- Type the command ‘exit’ and press enter
- Your OLT should be on the main level of the OLT CLI interface
To activate a Gigabit Ethernet port of the OLT:
- Type the command ‘config’ and press enter. The CLI field should read ‘switch_config#’
- Type the command ‘interface gigaEthernet 0/1’ and press enter – this will activate the Gigabit Ethernet port 0/1 of the OLT device
- Type the command ‘no shutdown’ and press enter
- Type the command ‘exit’ and press enter
- Type the command ‘exit’ and press enter
- Type the command ‘write’ and press enter. The command ‘write’ will save the changes made on the OLT device
- Your OLT should be on the main level of the OLT CLI interface
To activate a PON ports on the OLT:
- Type the command ‘config’ and press enter. The CLI field should read ‘switch_config#’
- Type the command ‘interface ePON 0/1’ and press enter. This will activate the 0/1 PON port of the OLT device (ensure that you do have the proprietary OLT-GSFP-20 module connected to the OLT PON port
- Type the command ‘no shutdown’ and press enter
- Wait for the OLT CLI to update the changes.
- Type the command ‘write’ and press enter. The command ‘write’ will save the changes made on the OLT device.
- Type the command ‘exit’ and press enter
- Type the command ‘exit’ and press enter
- Your OLT should be on the main level of the OLT CLI Interface
To connect to the Web Graphical User Interface of the OLT:
- Connect a LAN cable from your management PC to the activated Gigabit Ethernet port of the OLT
- Ensure that you management PC is on the same IP address range and subnet mask as the OLT.
- Open Command Prompt to do a ping test to the OLT device to establish communication. Type the command ‘ping 192.168.1.1’ and press enter.
- Wait for the response of your ping test. For a successful communication between the Management PC and the OLT, there should be a 0% loss in your response on Command Prompt
- Open your web browser and type in the IP address of the OLT – 192.168.1.1.
- If the default screen opens on the device information – then you are successfully connected to the Web Graphical User Interface of the device.
If you are still experiencing difficulties please contact our technical team rma@miro.co.za for assistance.
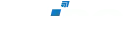
Comments
View Comments